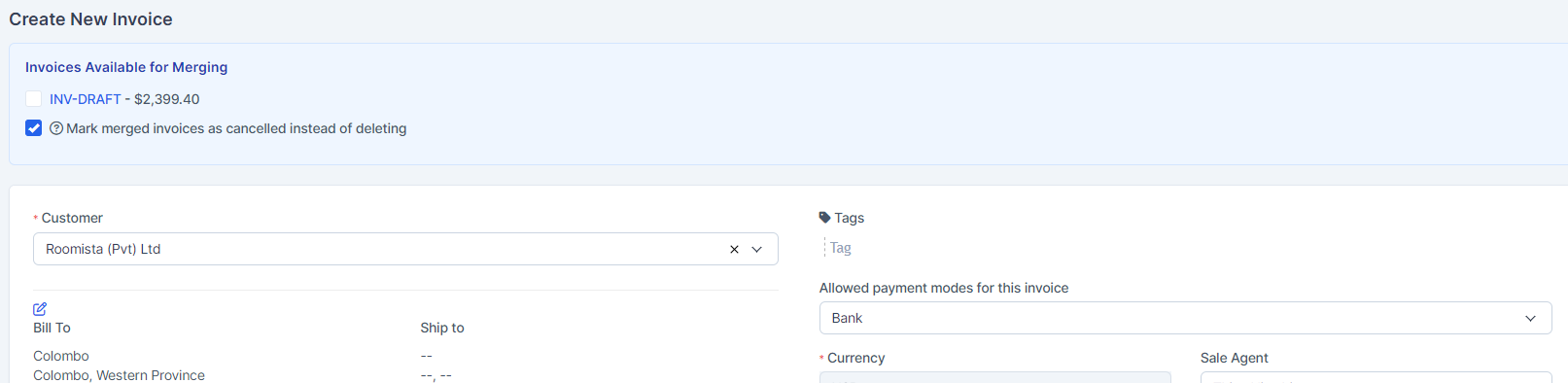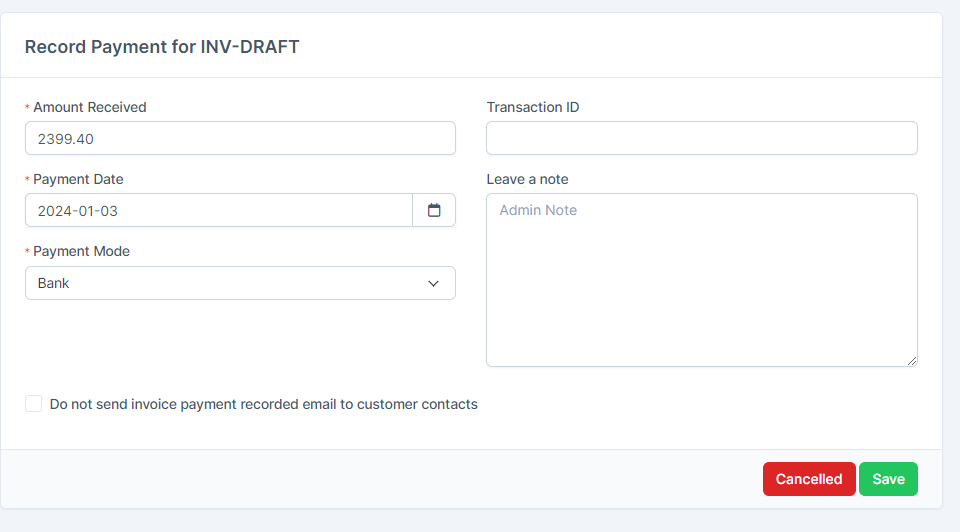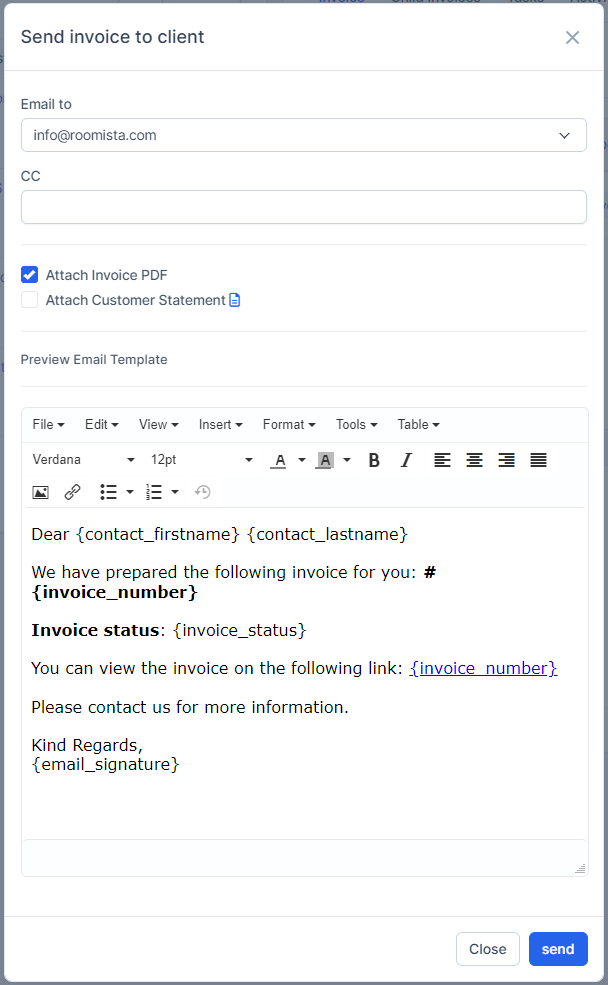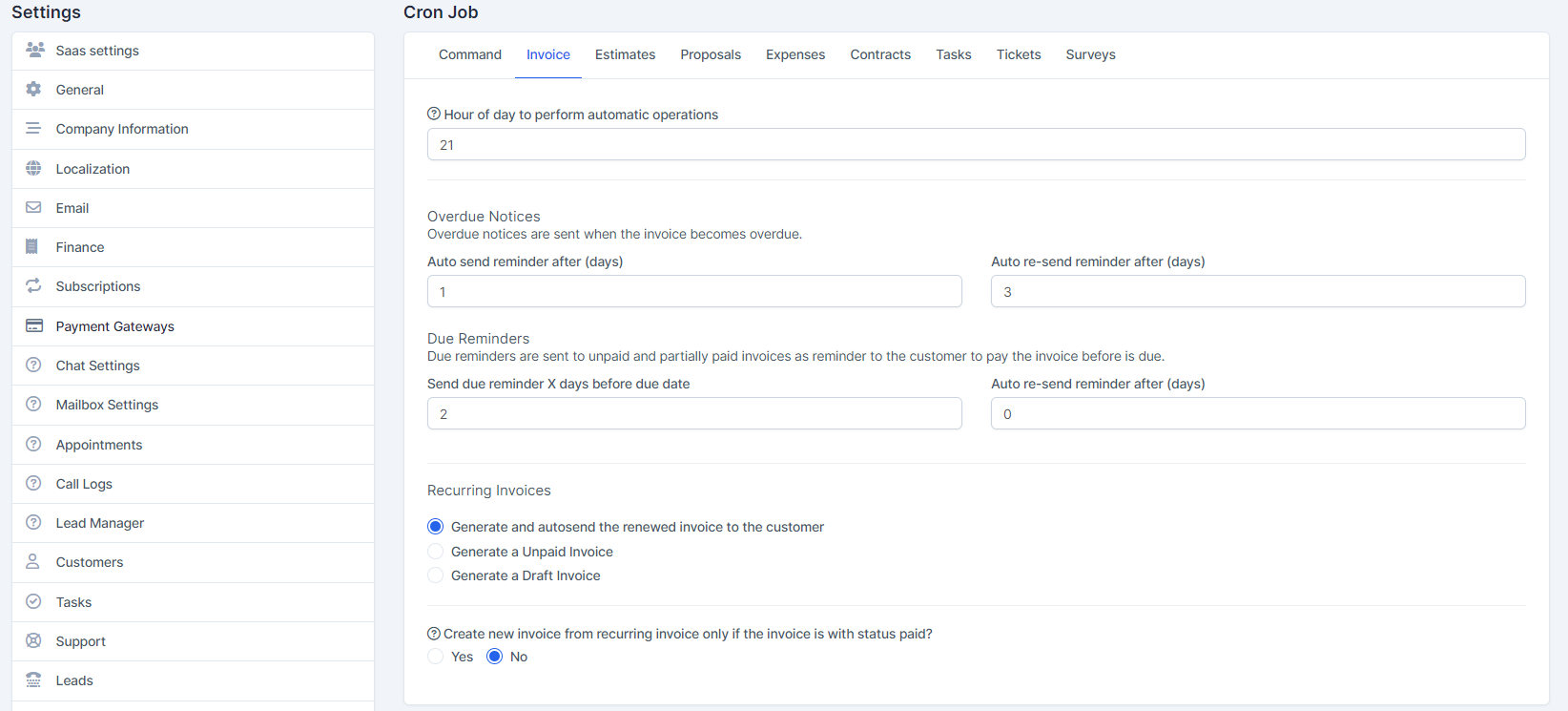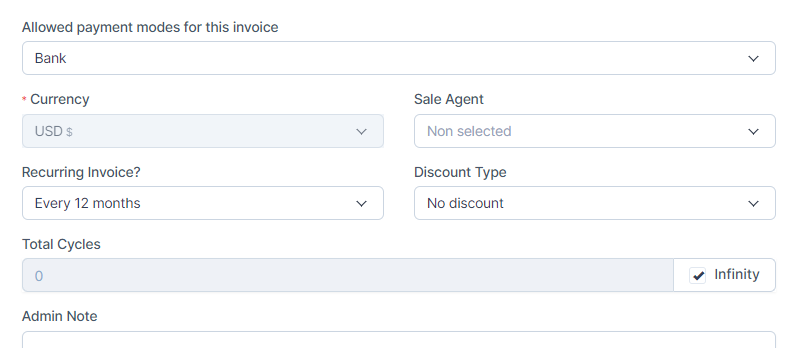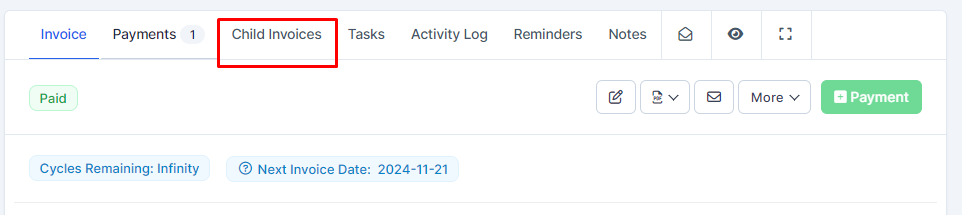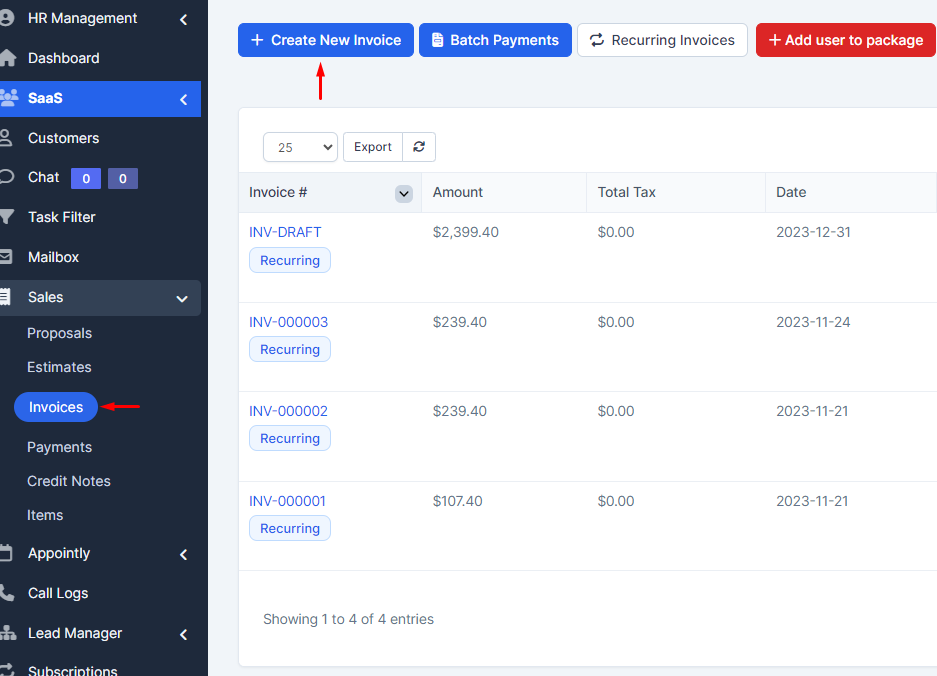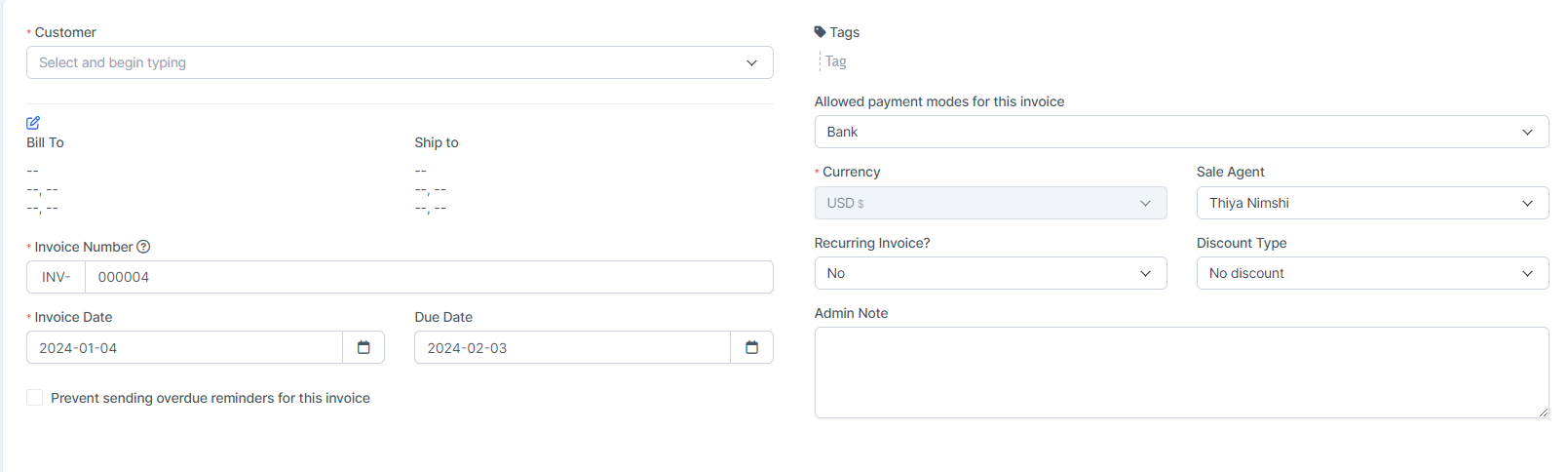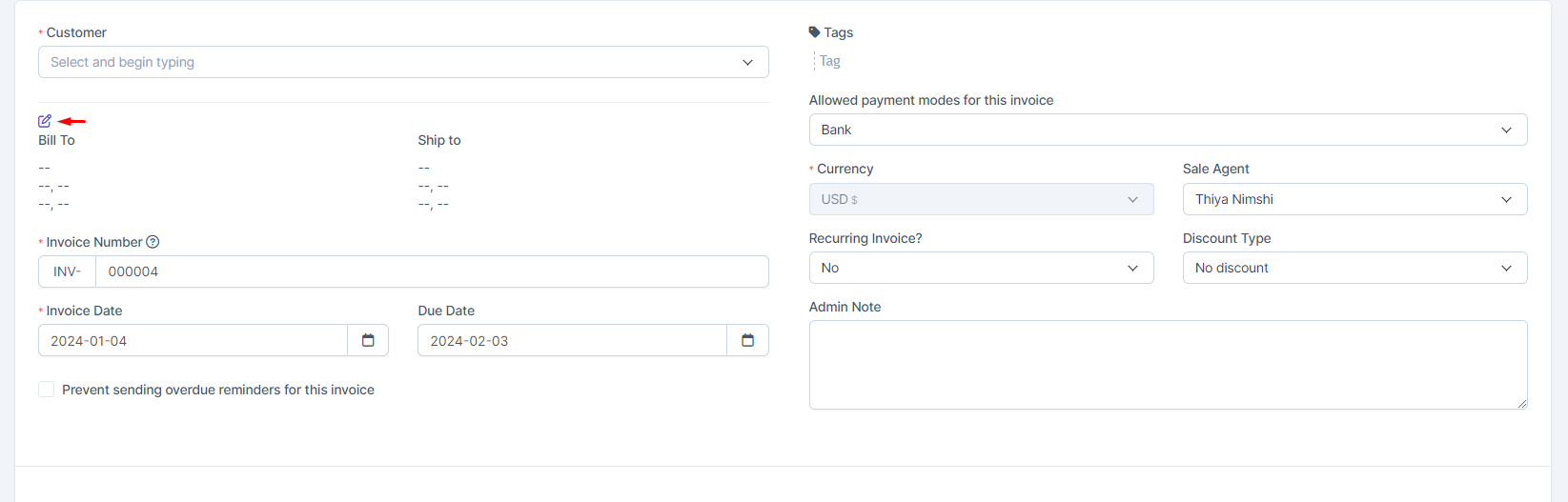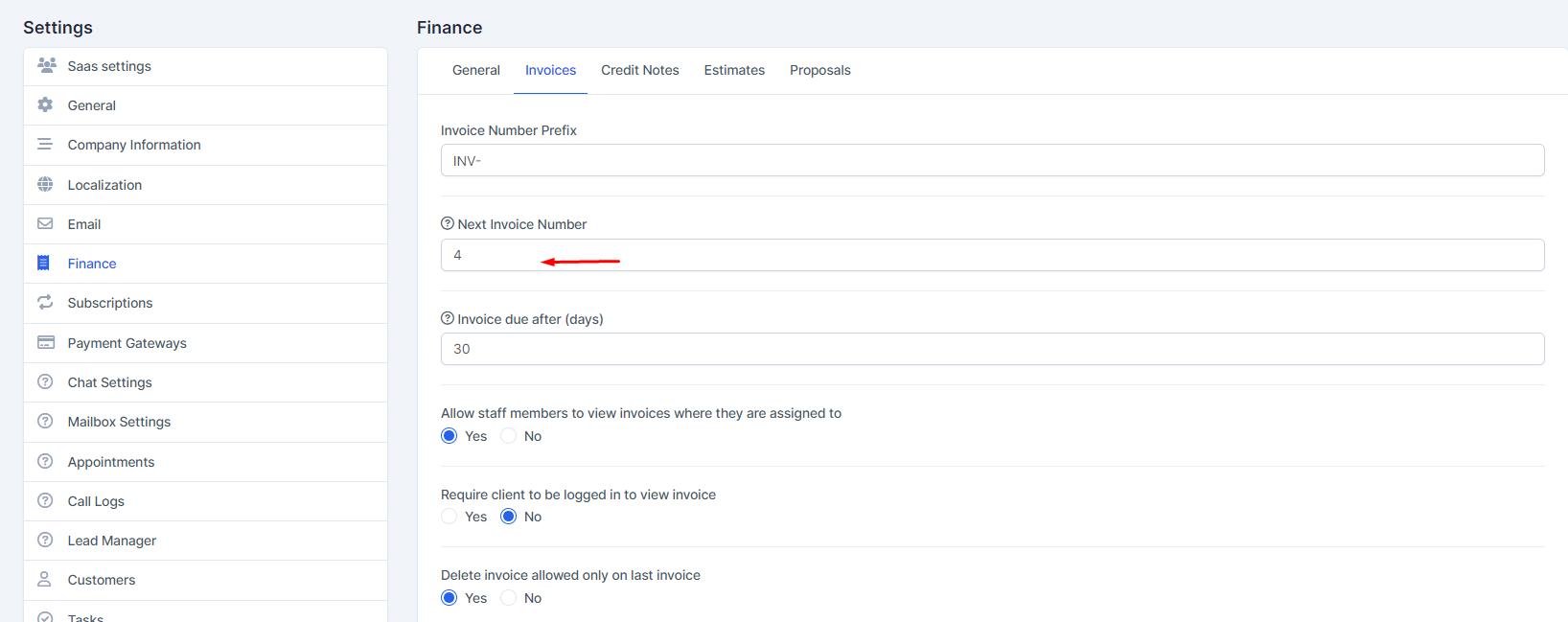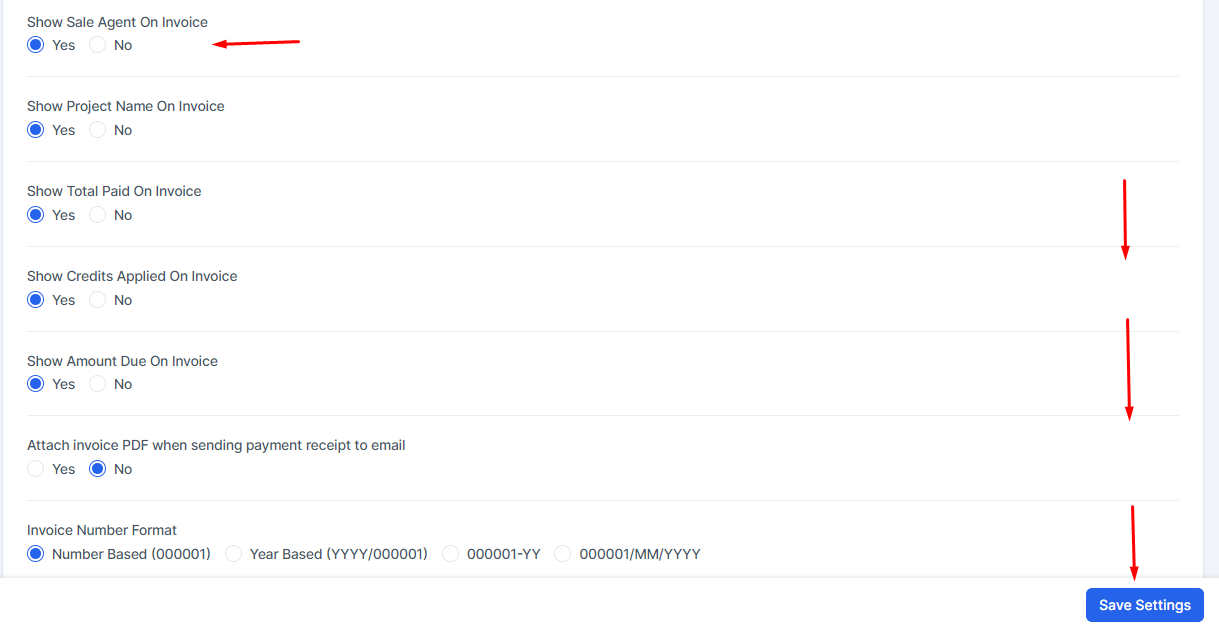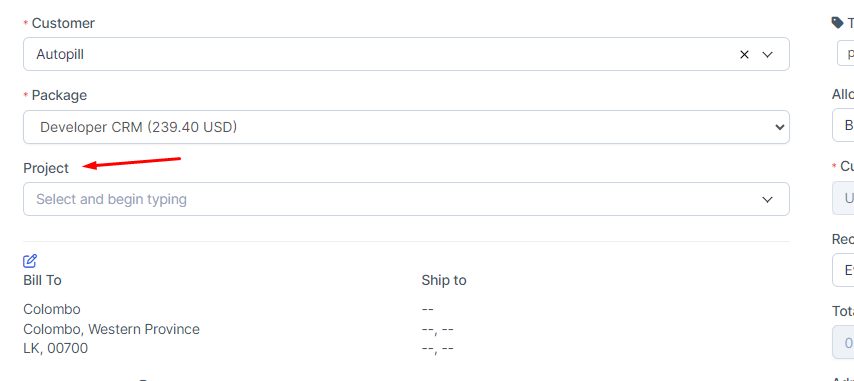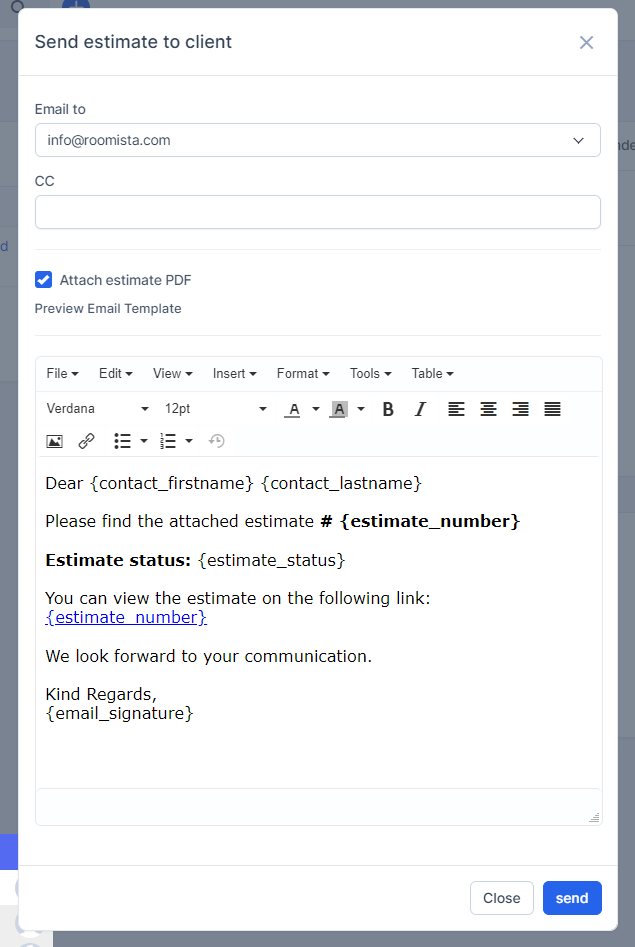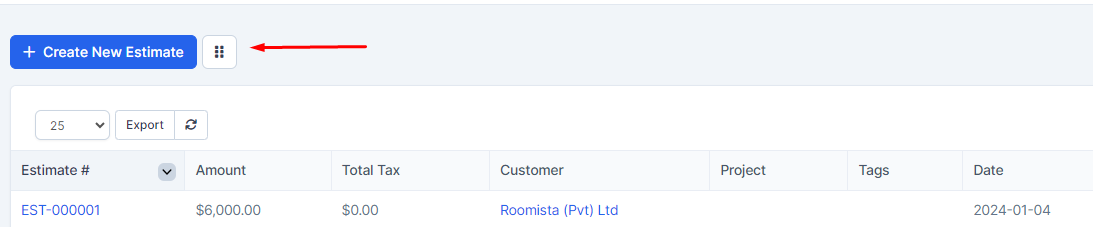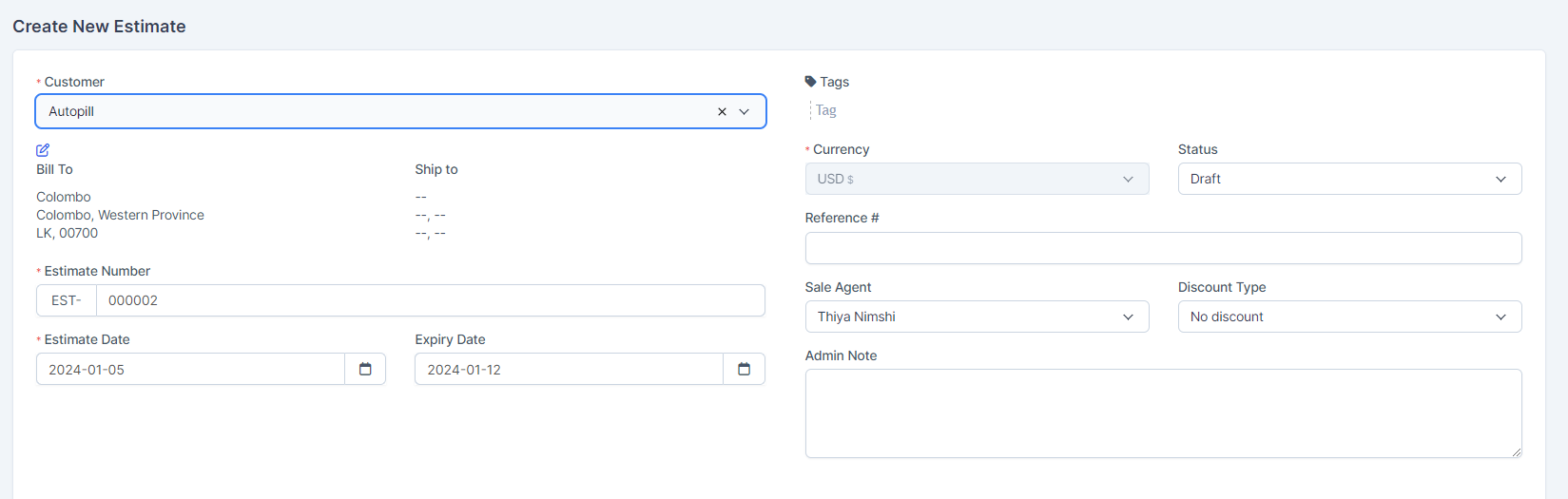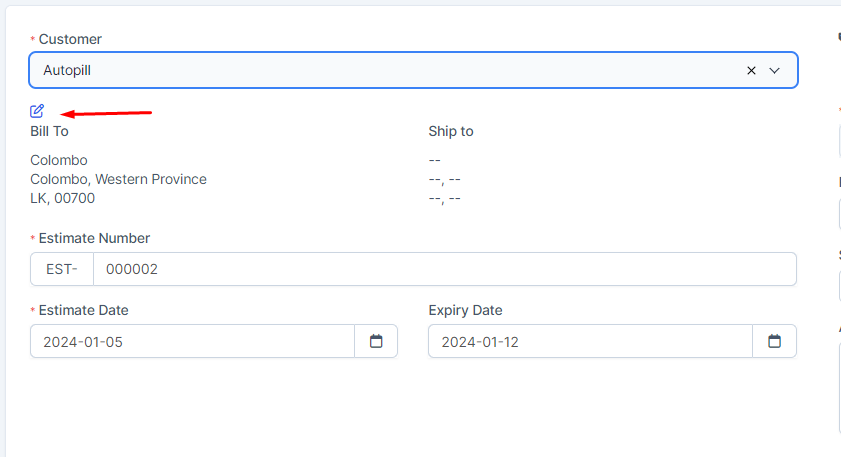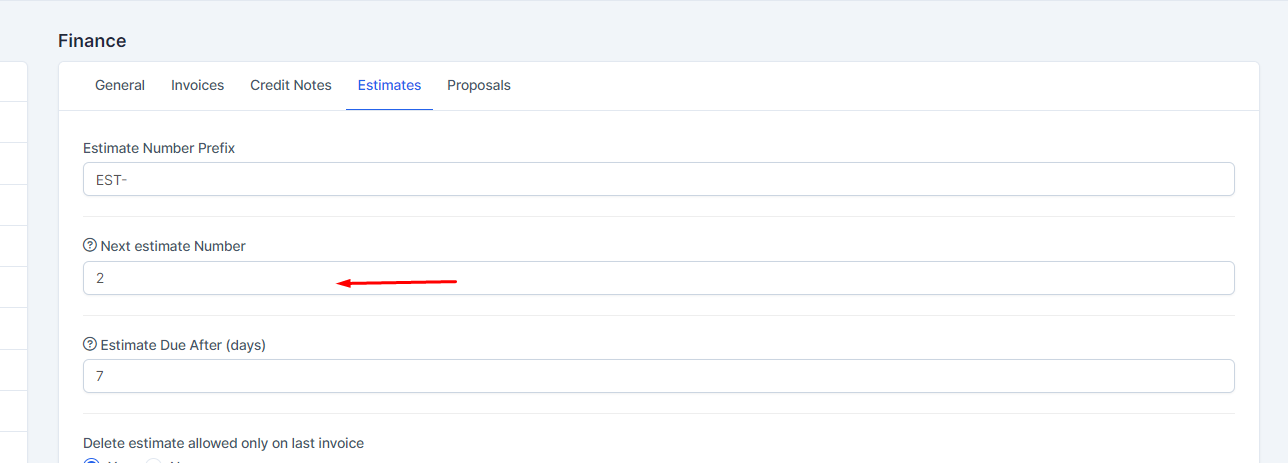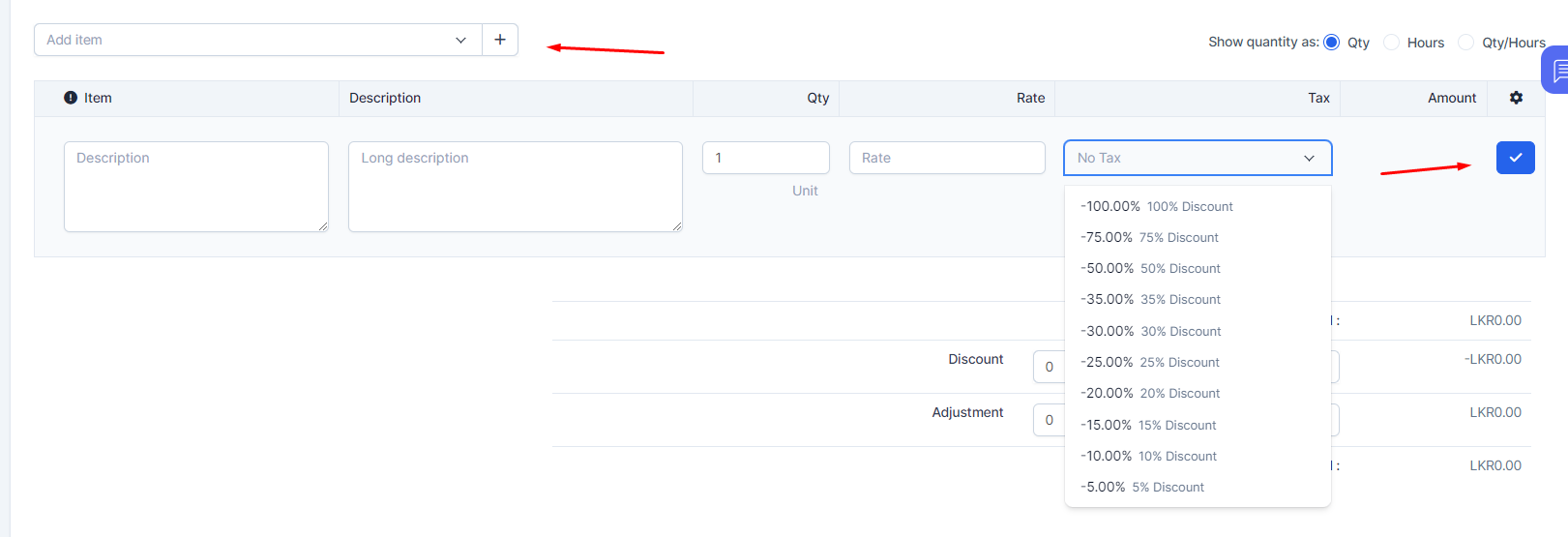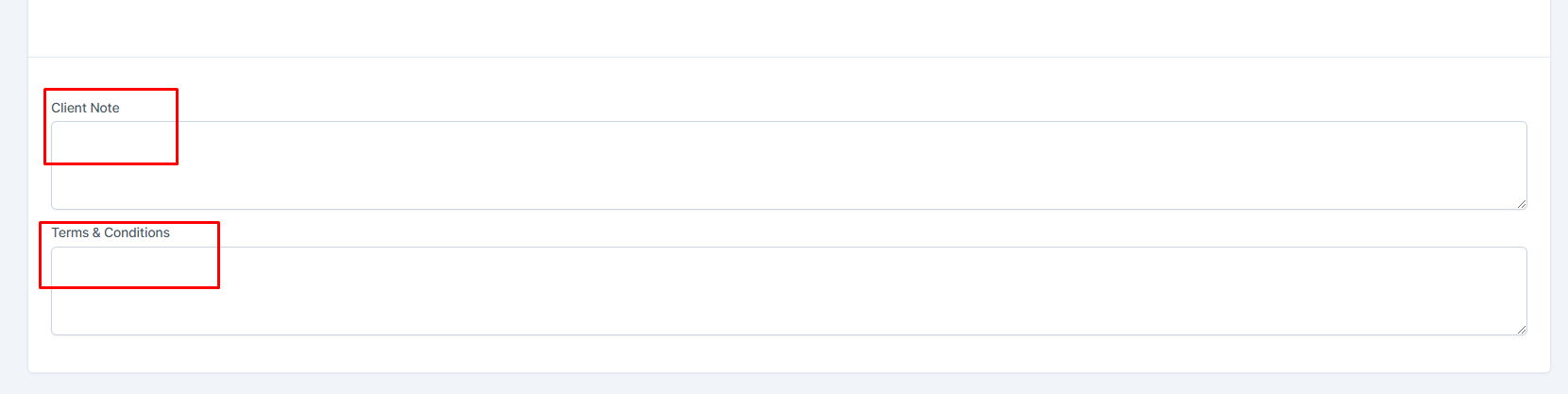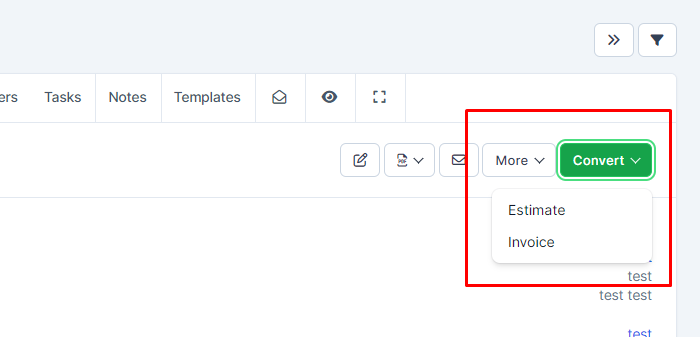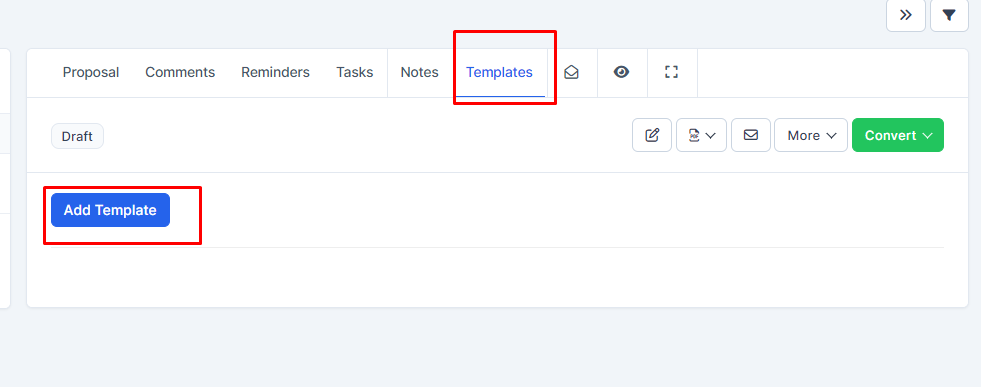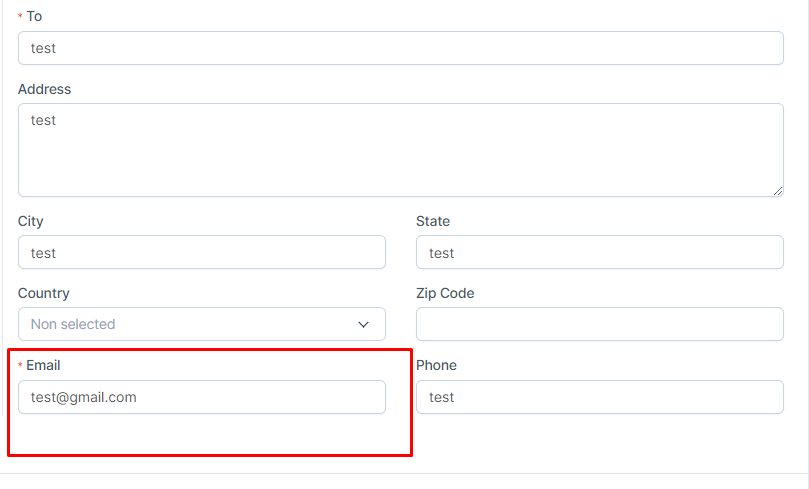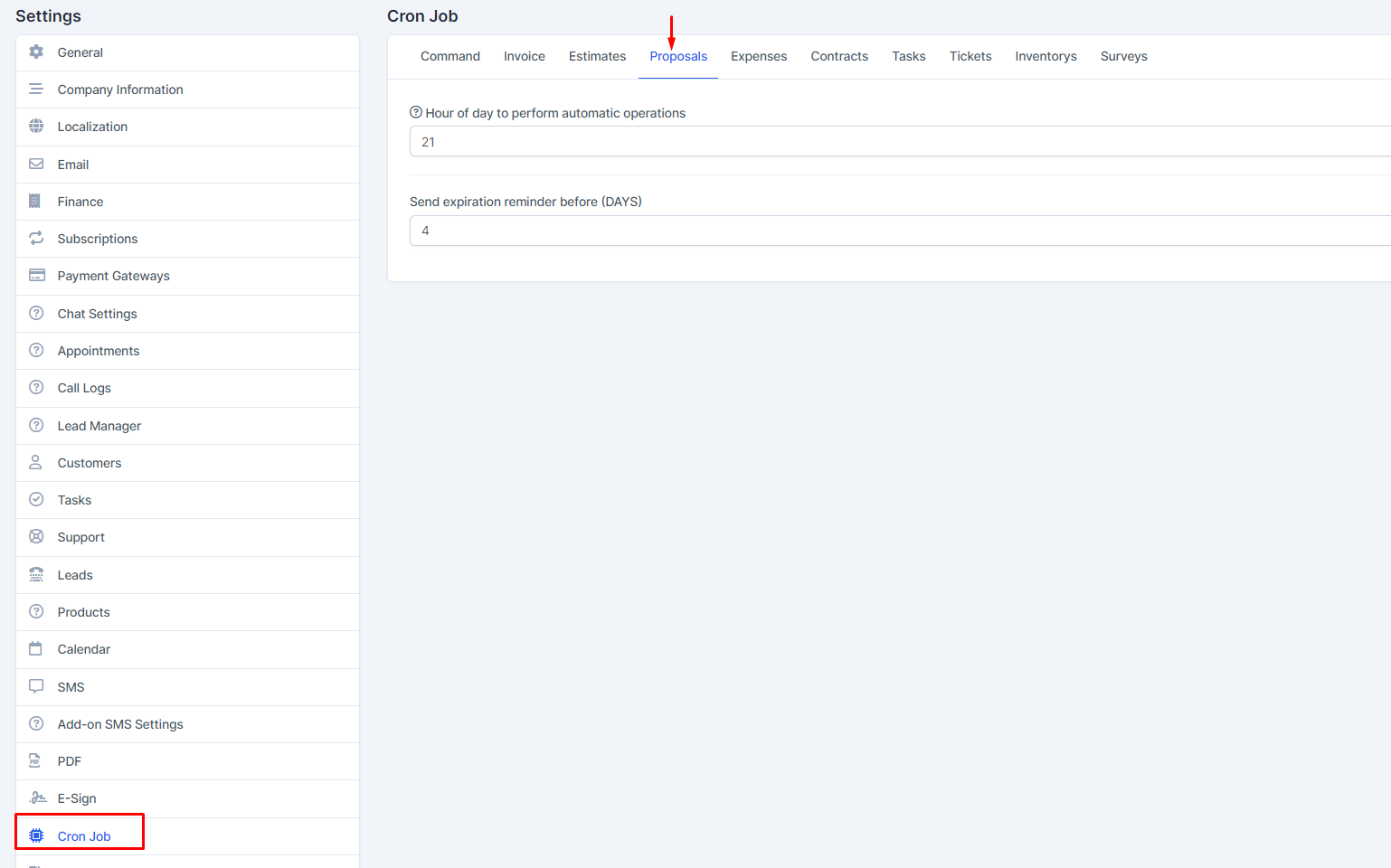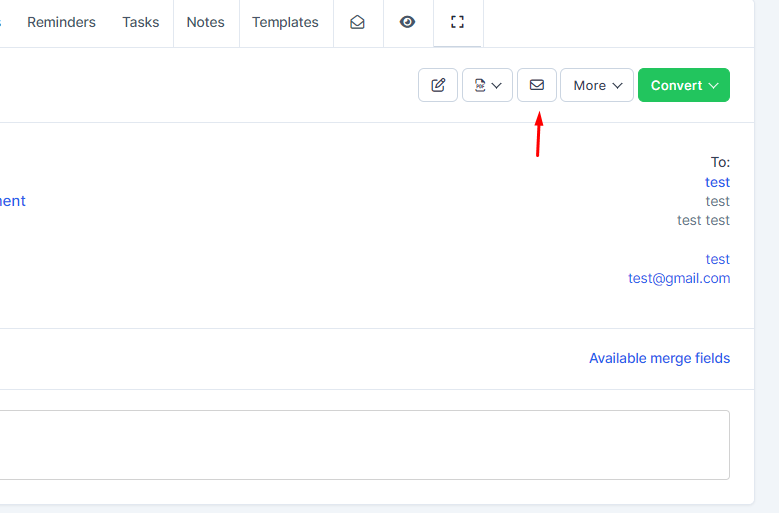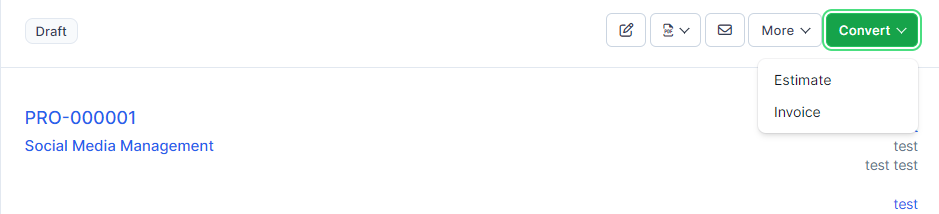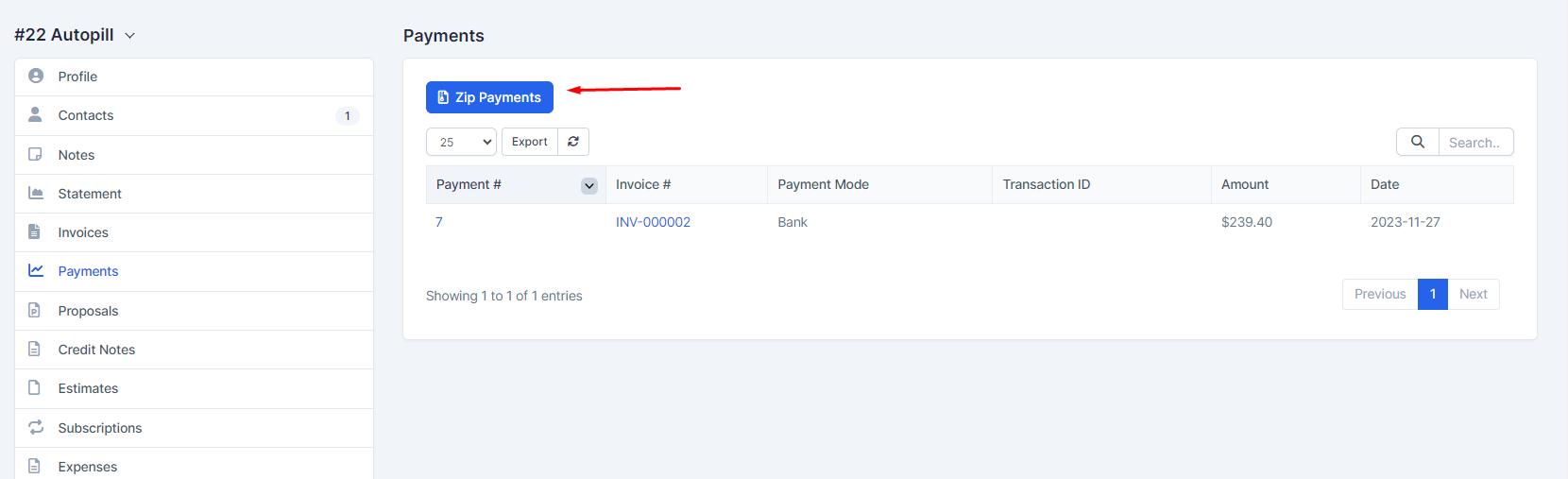How do I send a proposal with a viewable link for customers? #
Assuming you have already created the proposal, click on the mail icon on the right. A popup with the preview email template will appear.
Include the proposal link in the email template, allowing your customer to view it without logging in. This feature is beneficial for leads as well.
Once the proposal is sent, the lead/customer can take actions such as accepting, declining, or adding comments. Both the proposal creator and the assigned sales agent will receive notifications in the CRM and via email when a customer comments or accepts/declines the proposal.
How do I create a new customer contact in our CRM system? #
To create a new customer contact, navigate to the customer profile in the admin area where you want to add the contact, then click on the ‘Contacts’ tab. To add a new contact associated with this customer, click on the ‘New Contact’ button.
- First Name: Contact’s first name
- Last Name: Contact’s last name
- Position: Contact’s position in the company
- Email: Used for login and receiving emails within Saptivo CRM
- Phone: Contact’s phone number
- Password
- Primary Contact: Automatically checked for the first contact; uncheck if not the primary contact
- Do Not Send Welcome Email: Check to avoid sending a welcome email to this contact; this can be disabled in Setup -> Email Templates -> New Customer Added/Registered (Welcome Email)
- Send Set New Password Email: Sends an email with a link for the contact to set a new password; the link is valid for 48 hours
- Permissions: Default contact permission can be assigned in Setup -> Settings -> Customers; adjust as needed to define module access for the contact.
How do I create a new customer in the CRM system dashboard? #
Login to the dashboard, click on ‘Customers,’ and find the ‘New Customer’ button on the left.
Permissions: Determine the customer’s portal access. For example, turning off the support system restricts the customer’s ability to use it, while enabling it allows usage.
Billing & Shipping: Enter information for invoices/estimates. If the customer has a different shipping address, populate the shipping fields, which will automatically be included when creating new invoices.
Advanced Options: Several fields are listed.
- Groups: Sort customers into groups for easy reporting and analysis.
- Currency: If different from the default, it will auto-change when creating estimates/invoices.
- Language: Easily set the customer’s language for translated login experiences.
Note: Customer PDF data generated from the admin area defaults to the system language. Adjust in Setup->Settings->Localization for client language output.
Complete necessary data and click ‘Save.’ Optionally, send a welcome client email template configured in Settings Menu -> Email Templates in the client’s part.
Quick Tip: Use the Quick Insert button on the top left dashboard menu for speedy customer additions.
How to restrict a staff member’s access to view all customers in the Saptivo CRM system? #
If you don’t want to grant VIEW permissions for a staff member to see all customers, you can assign that staff member as an admin to a specific customer/s.
Navigate to the customer profile in the admin area and click on the ‘Customer Admins’ tab. Please proofread for accuracy.
Click on the ‘Assign Admin’ button and select the member/s you want to designate as admins for this specific customer.
Save the changes. The member/s you assigned will now have access to this customer, including the ‘Customer’ menu item, without requiring VIEW permissions for customers. Please proofread for accuracy.
How can you register a customer in our CRM system? #
You can enable/disable customer registration in Saptivo by going to Setup -> Settings -> Customers -> Allow clients to register.
Customers can register at your base URL where Saptivo CRM is installed, e.g., yourdomain.com/crm/.
If customer registration is disabled, you will only be able to add customers from the admin area
The language dropdown indicates the language the contact will use while navigating the customers’ area.
It’s important to note that the selected language for the contact applies exclusively to the customers’ area. Consequently, any emails or PDF documents will continue to be sent in the default language chosen in the customer/company profile.
How can I generate a general customer report in the Saptivo CRM system? #
To generate a customer report, utilize the Reports feature.
- 1. Choose “Customer” as the report type.
- 2. Select the desired time range for the report on clients.
- 3. The system will generate a comprehensive report with all customers; you can search for specific clients as needed.
Note: If you have invoices in various currencies, specify the currency. The default report currency is your base currency, set in Setup -> Finance -> Currencies.
Customer Report from Profile:
For a specific customer report:
- 1. Navigate to the customer profile.
- 2. Click on the “Invoices” tab.
How can you export data from a customer’s profile in our CRM system? #
Navigate to the customer profile and click on the tab you wish to export data, such as ‘Invoices.’
Select a status or leave it as ‘All’ and click ‘Submit.’ All invoices, based on your selected options, will be added to a .zip file.
You have the option to choose a start and end date; the date is determined by the invoice/estimate/payment date. Please proofread for accuracy.