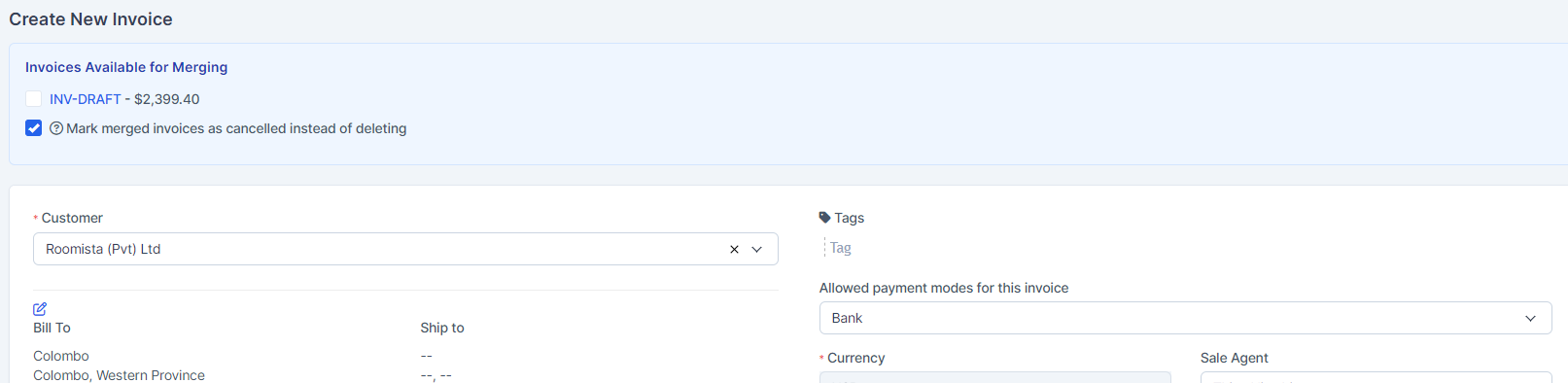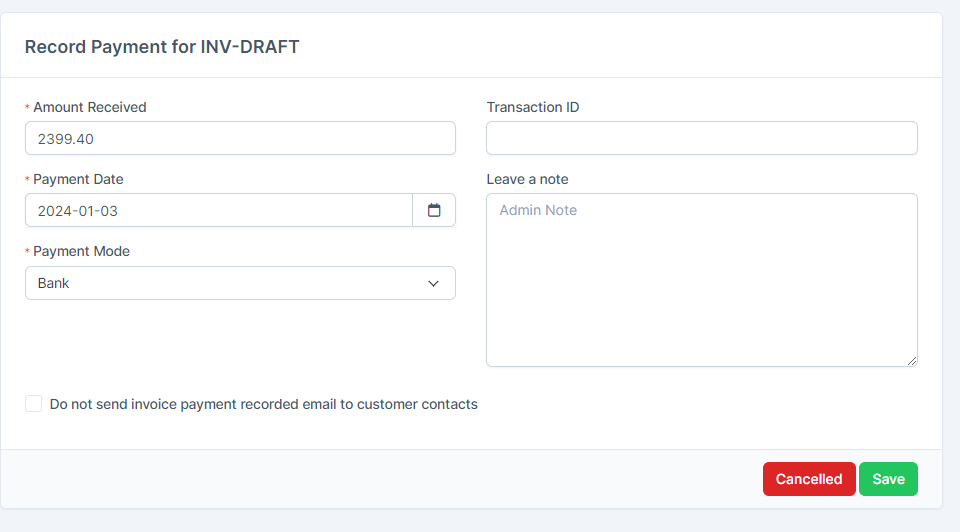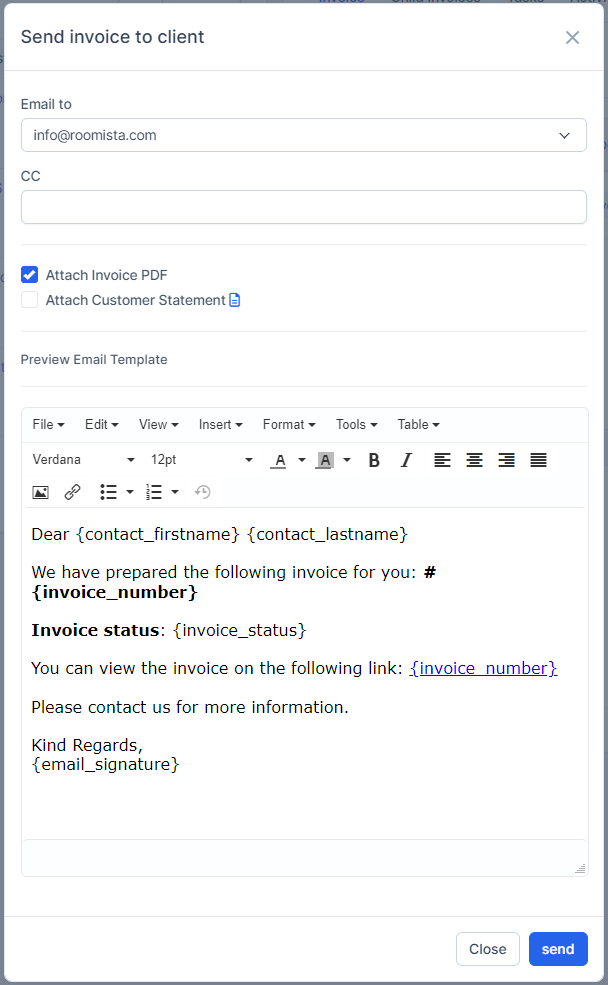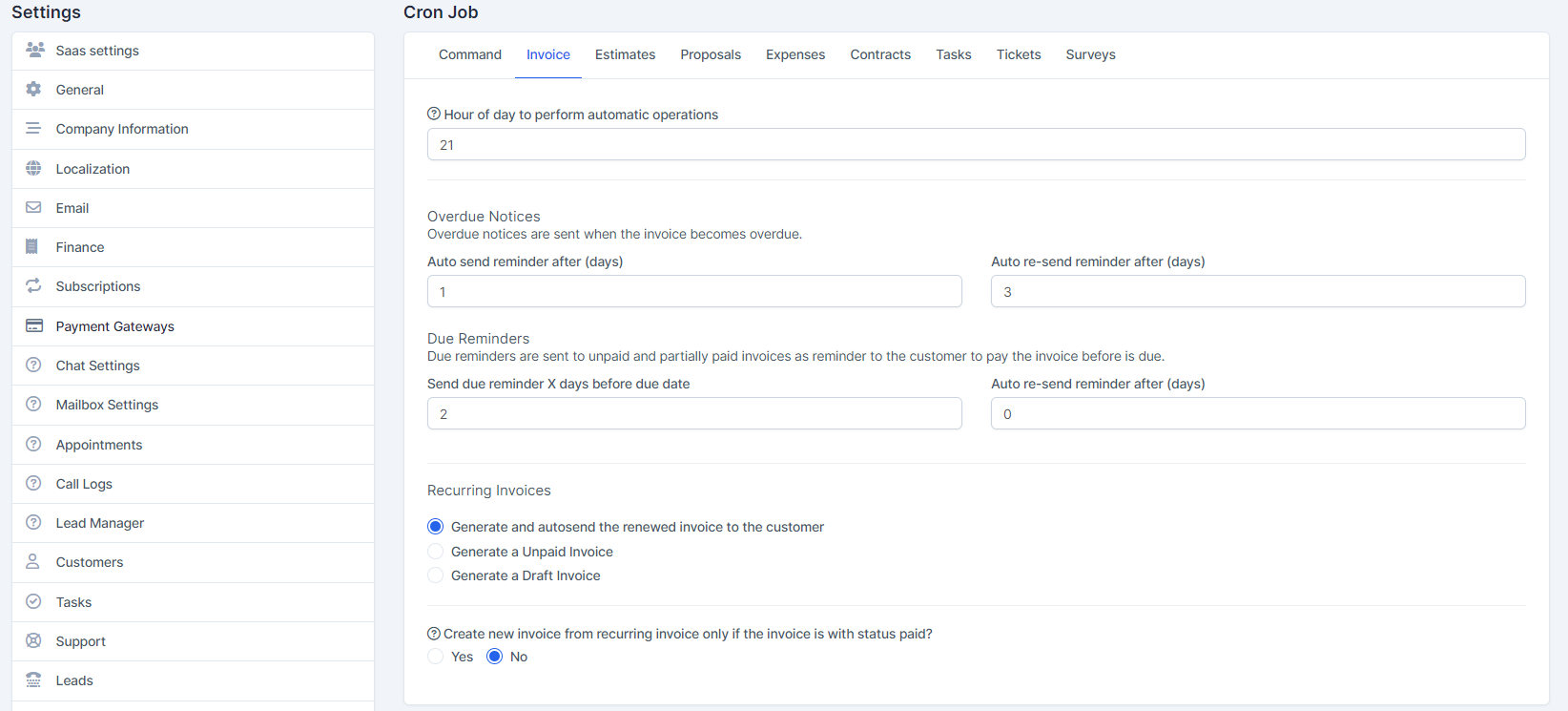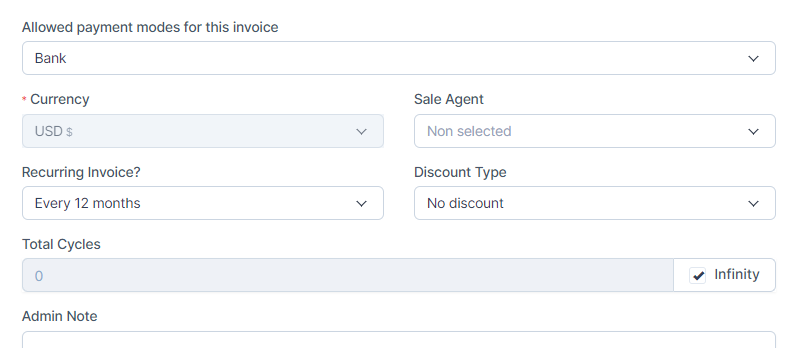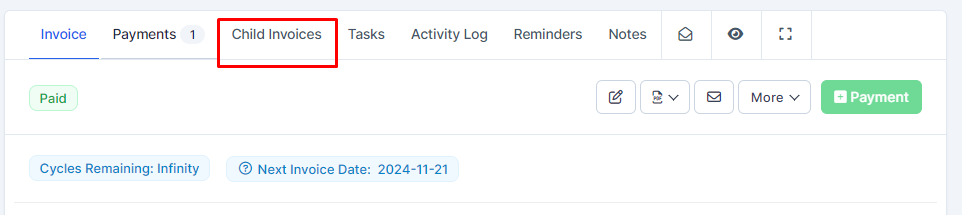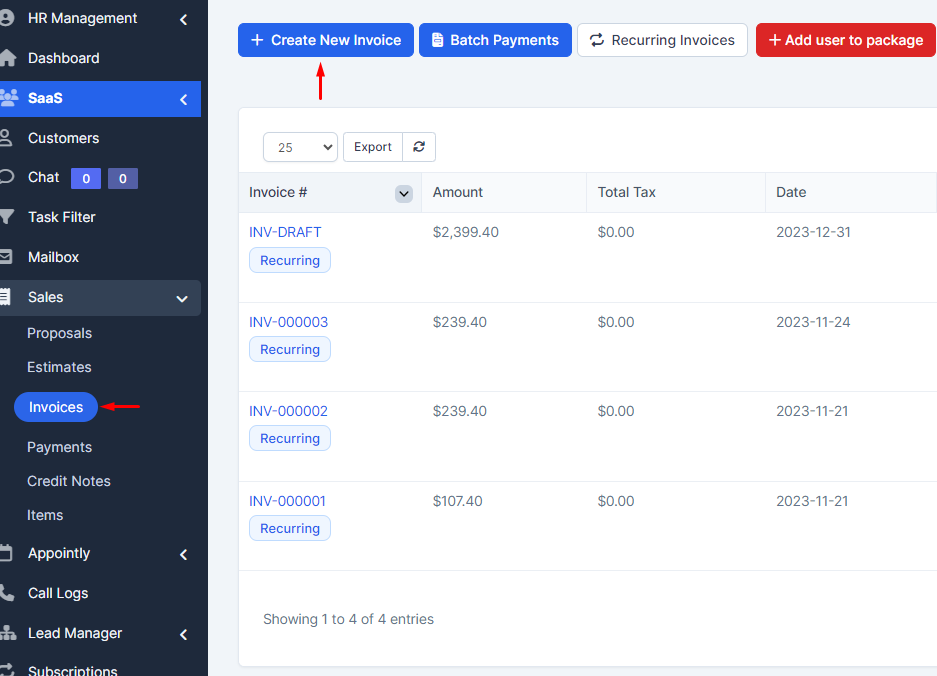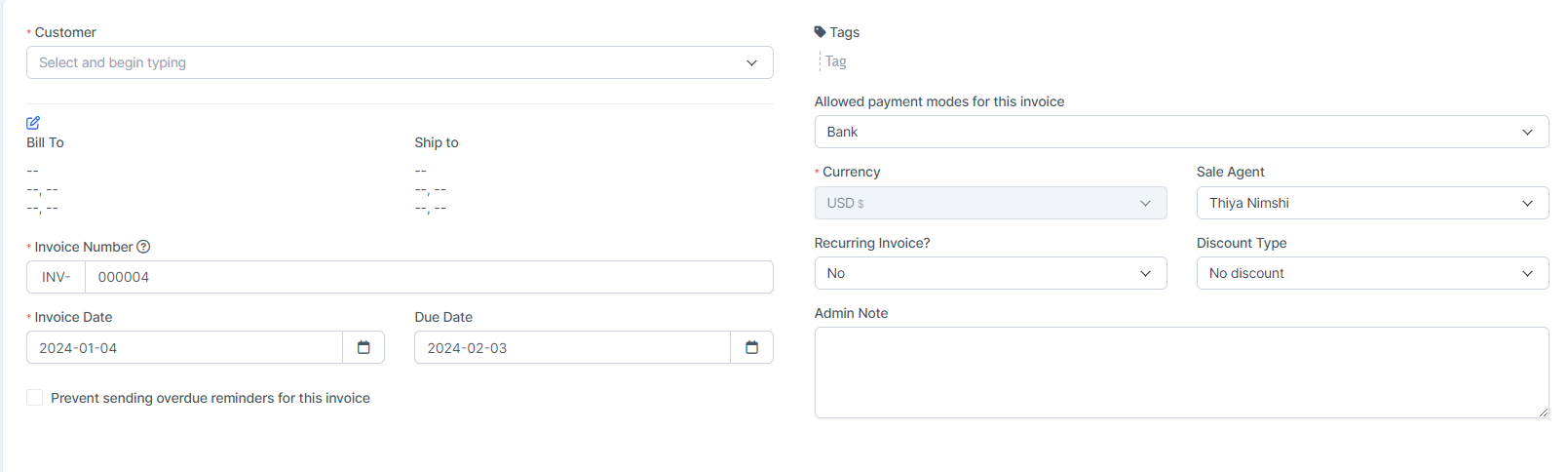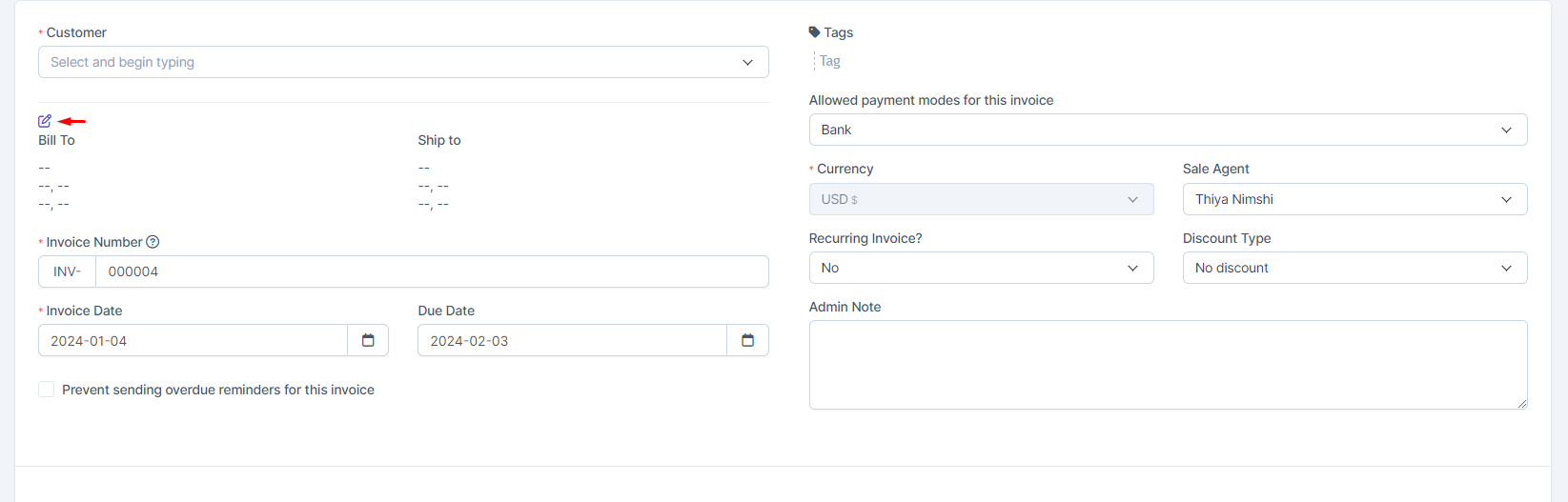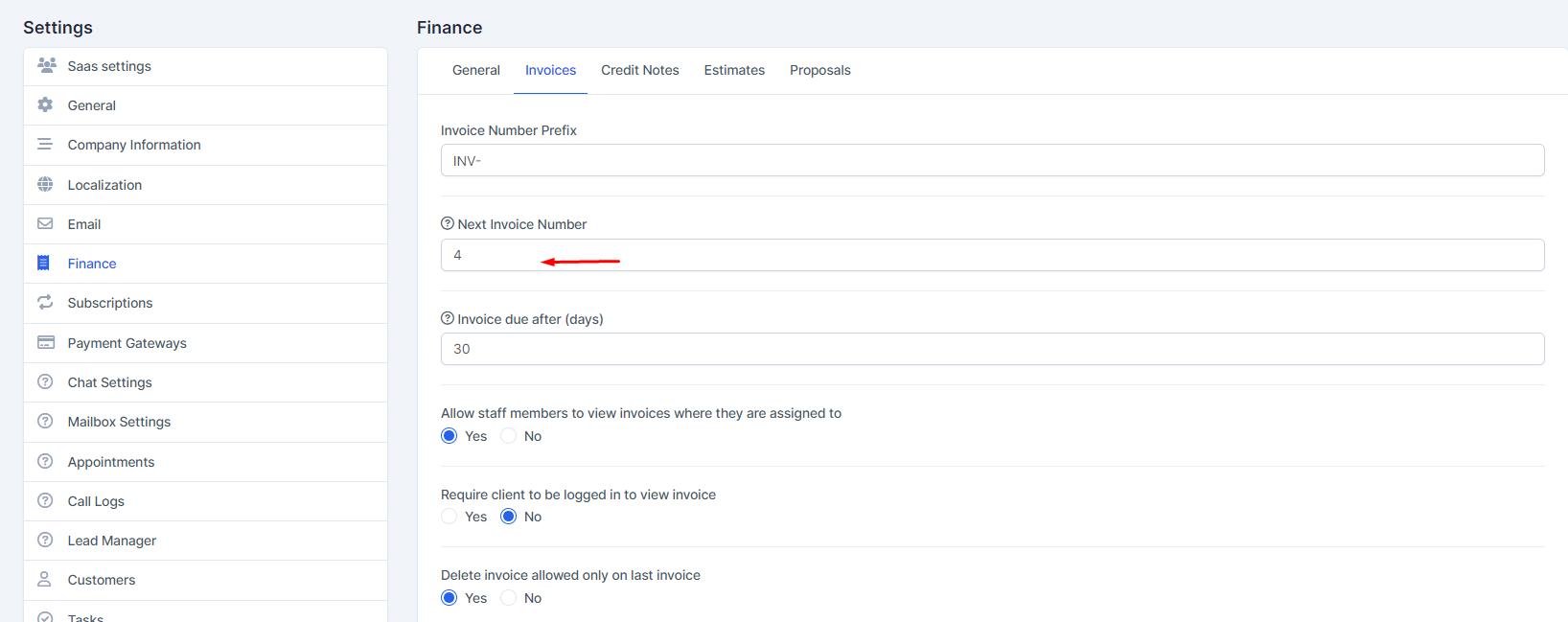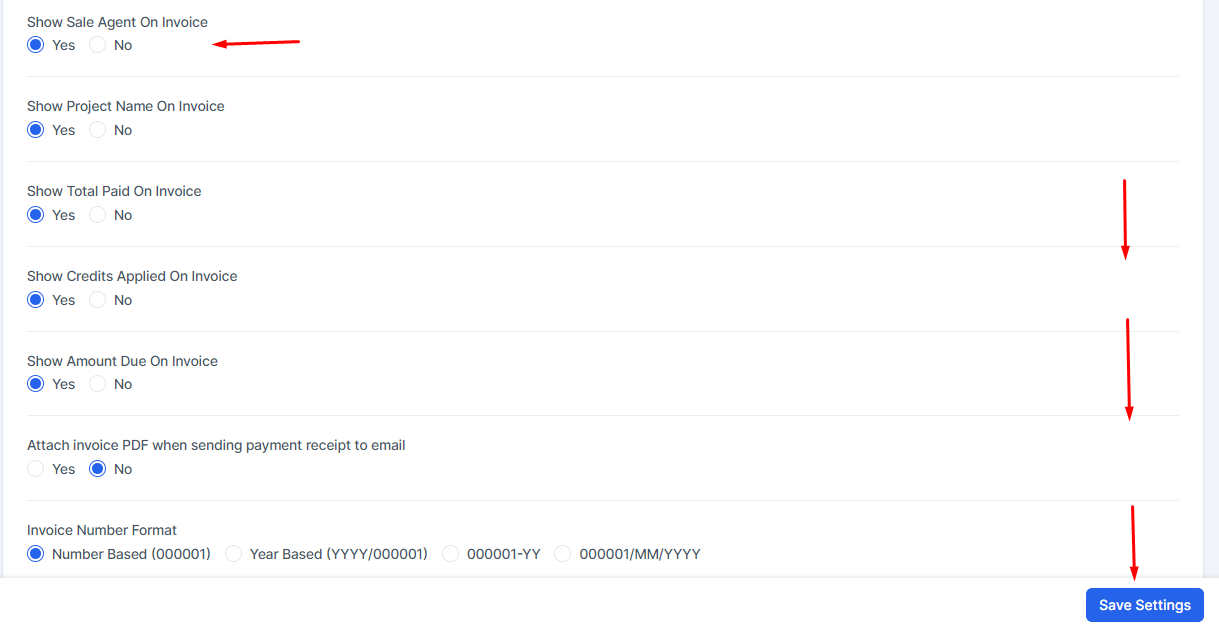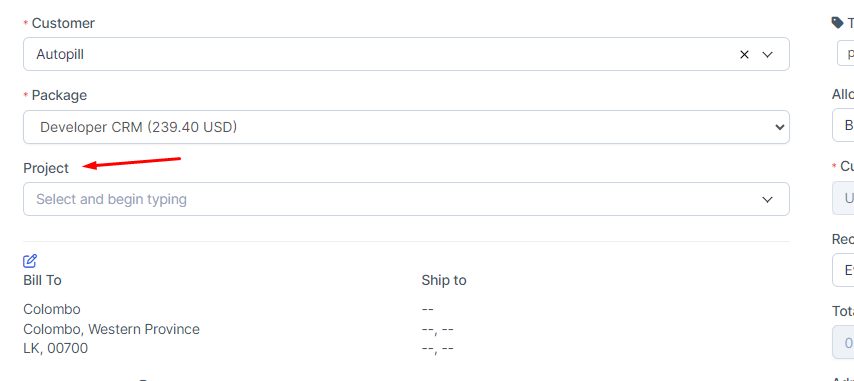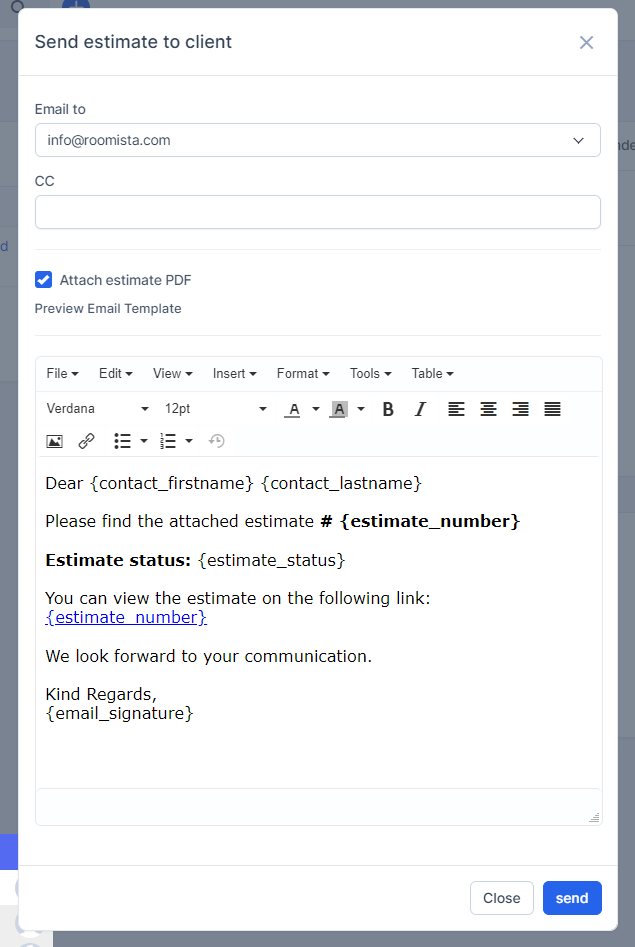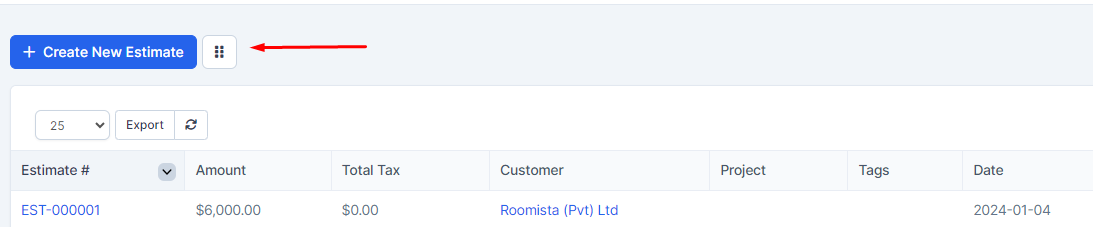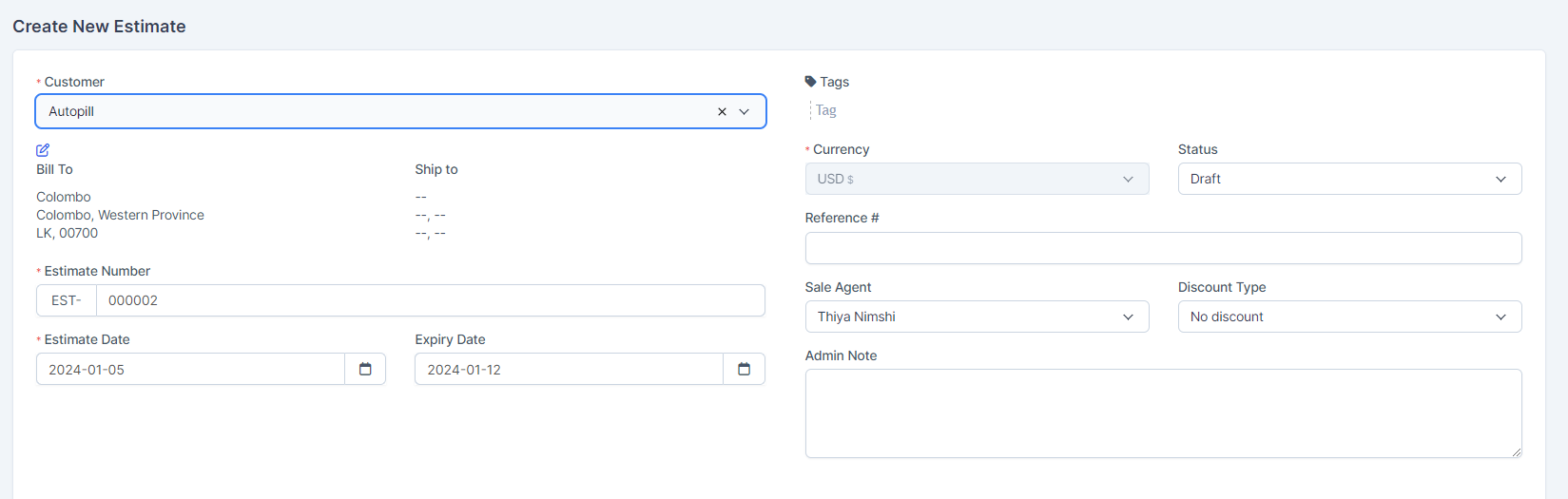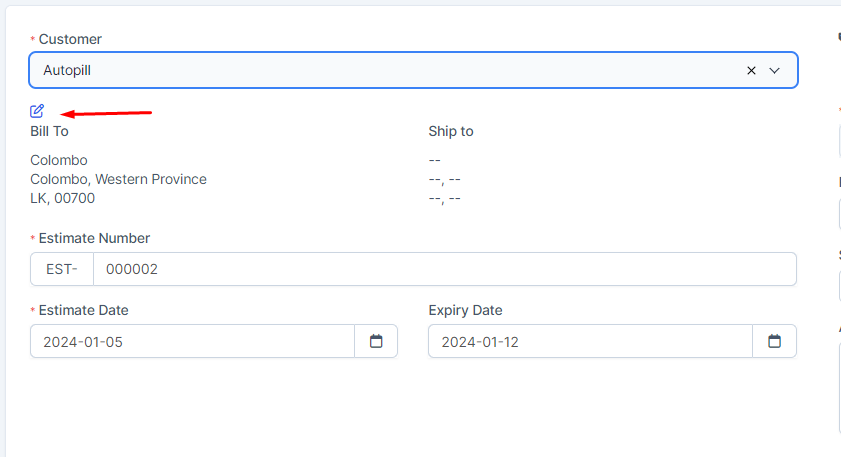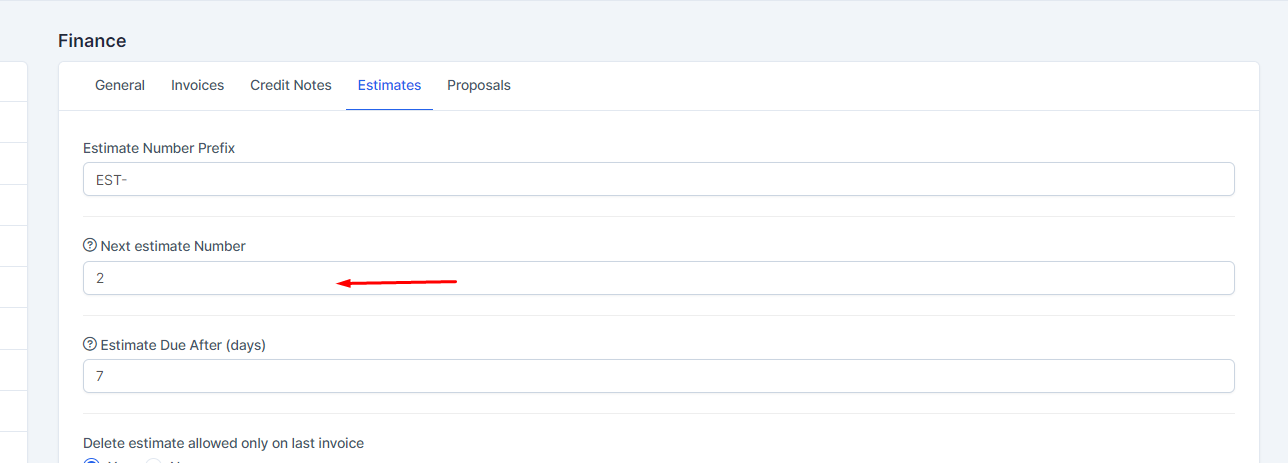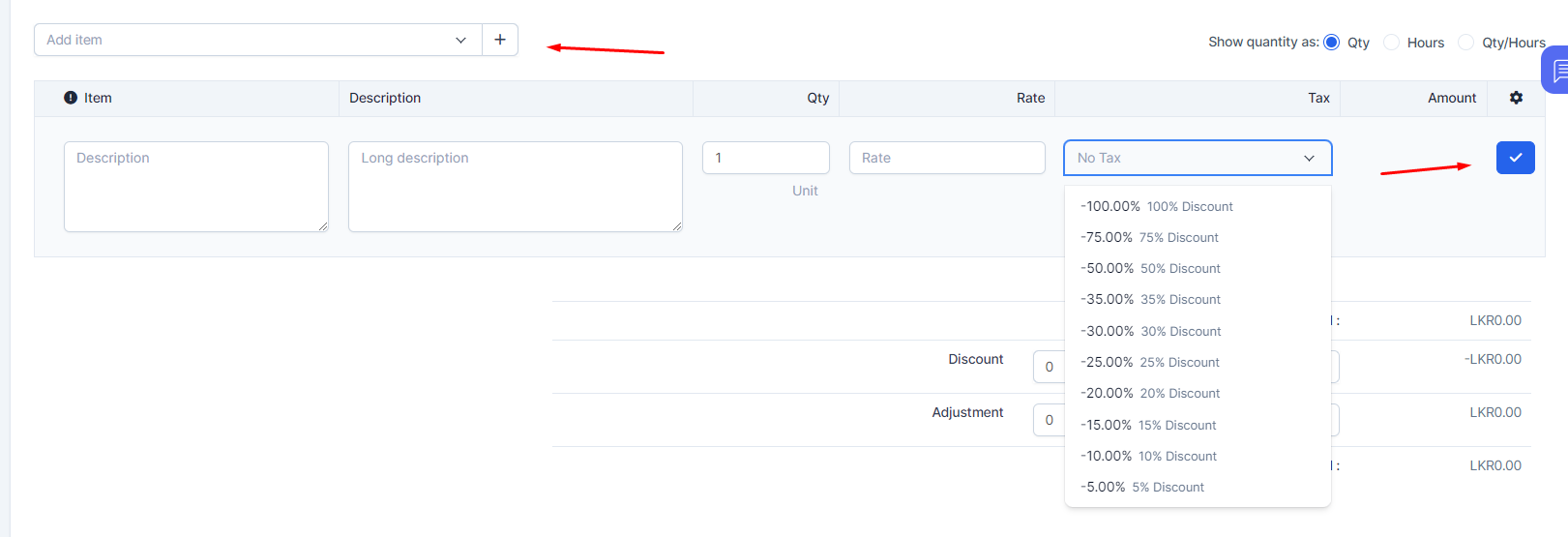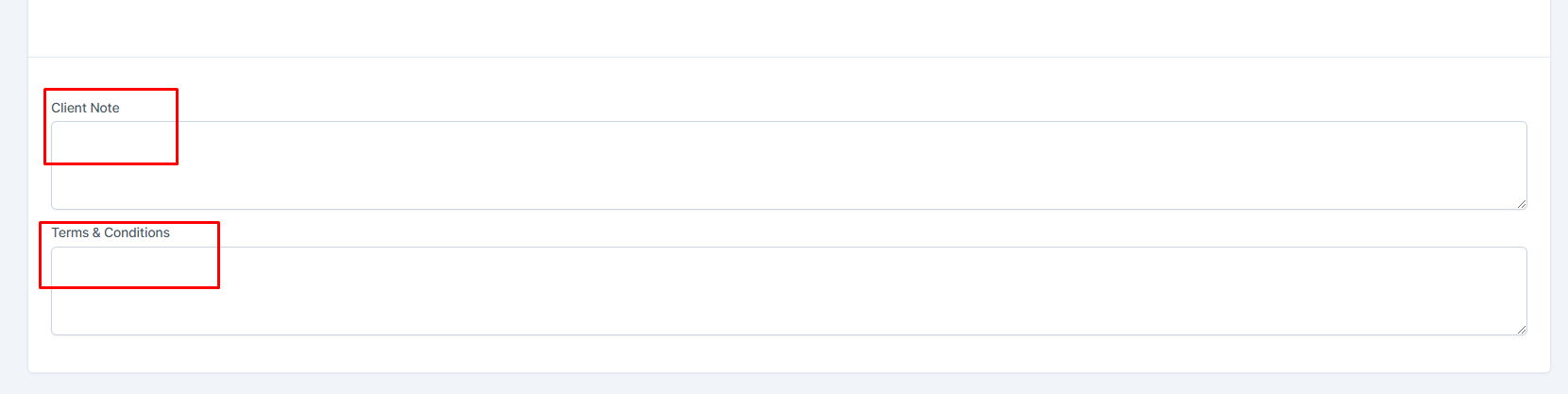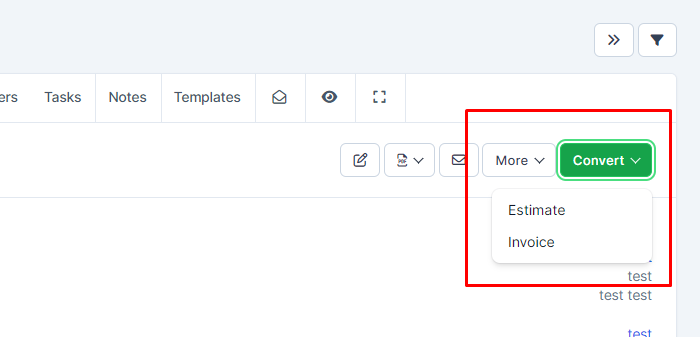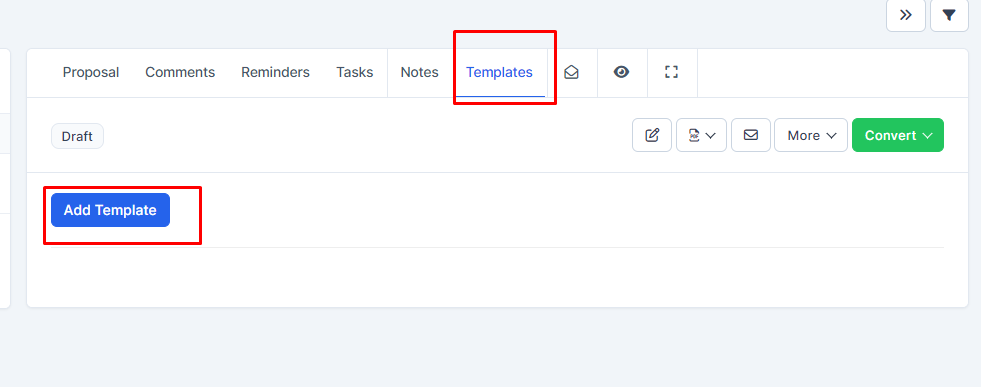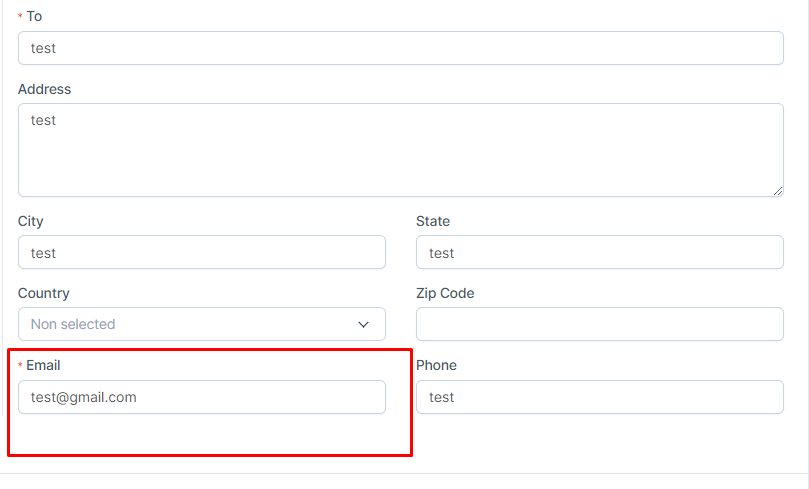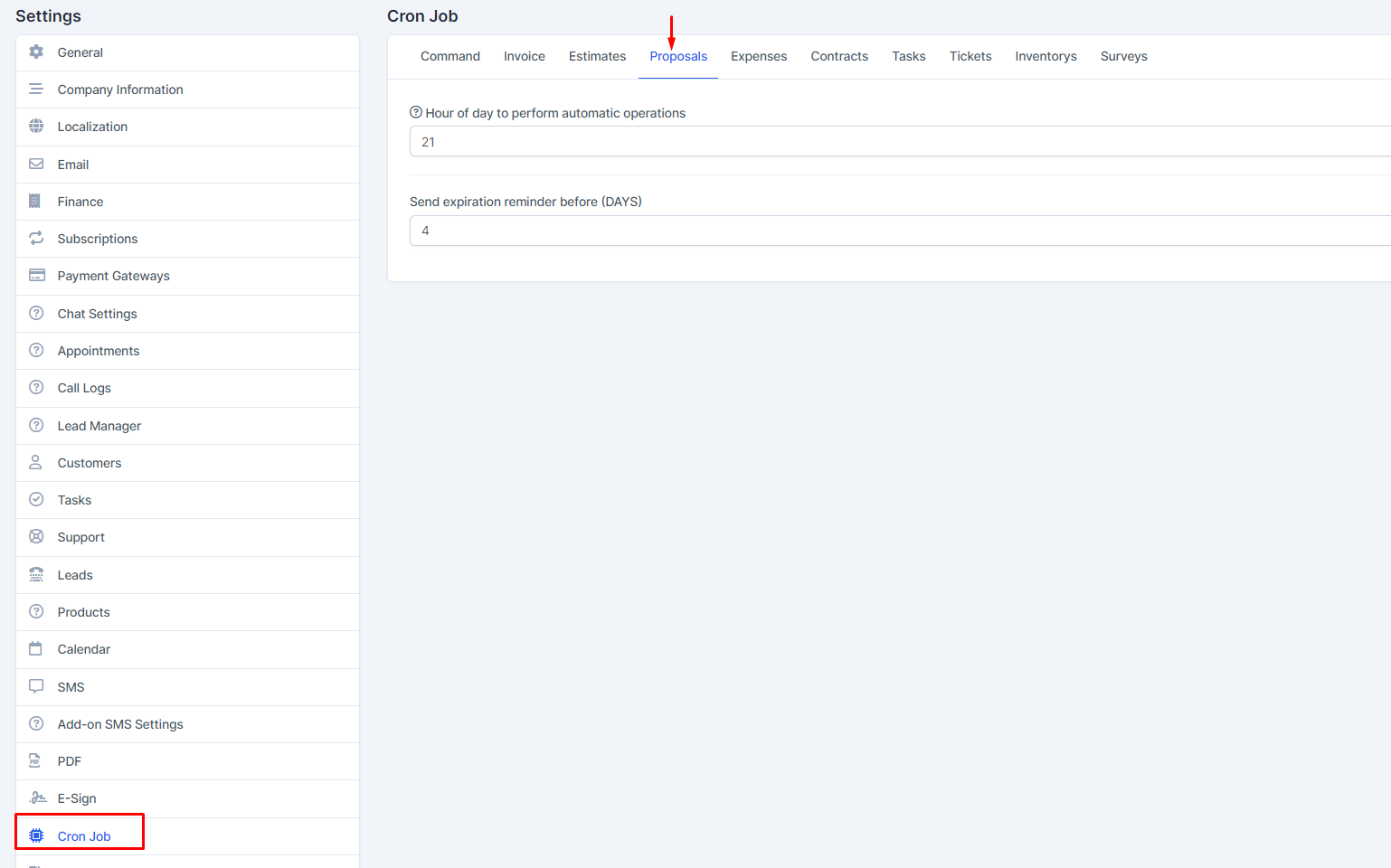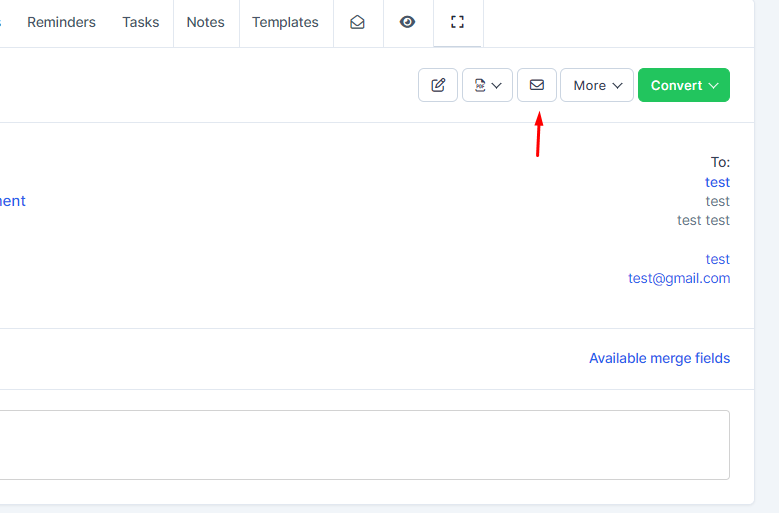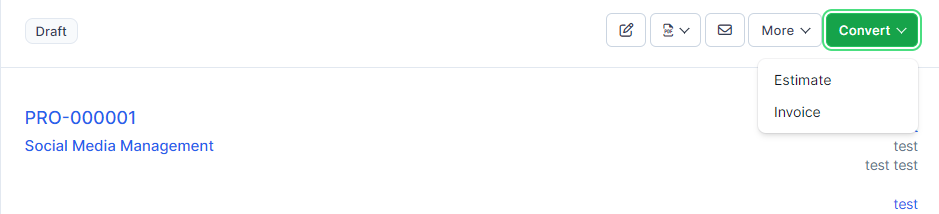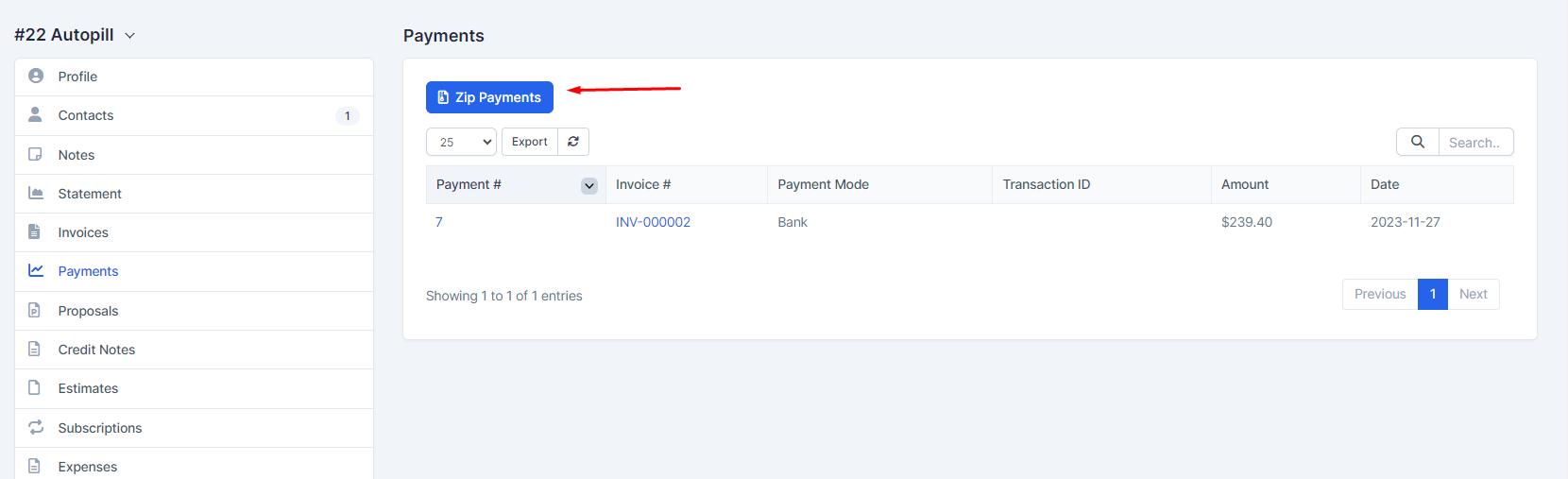How to create a proposal template in the Saptivo CRM system? #
To simplify the proposal creation process in saptivo CRM, you can create predefined HTML templates that can be used every time a proposal is created.
Create Proposal Template:
To create a proposal template while viewing the contract, follow these steps:
- Click on the Templates tab.
- Click on ‘Add Template.’
- Enter the Template title for easy recognition.
- Use the editor to add predefined template content.
- Click ‘Save.'”
Insert Template:
Once you have created the template, you will be able to use and insert it into the editor content easily.
While on the Templates tab, for the template you want to insert, click the ‘Insert’ button. The template content will be automatically injected into the proposal editor.
You can send expiration reminders to the lead/customer assigned to this proposal. An email will be sent to the proposal email address added while you created/edited the proposal.
How to set up and manage proposal expiration reminders? #
To configure email expiration reminders navigate to Setup->Settings->CRON job
- Set ‘Send expiration reminder’ to YES.
- Set the expiration reminder ‘before’ in days. For example, if set to ‘BEFORE 4 DAYS,’ and the proposal open till date is XXX-09-22, the expiration reminder will be sent on XXX-09-18.
- You will need a cron job configured for this feature.
- Expiration reminders will be sent only for proposals with the status OPEN and SENT.
How do you send a proposal to a customer or lead? #
We assume that you have already created the proposal. Click on the mail icon on the right side and a popup with the preview email template will be shown.
You can include the proposal link inside the email template and let your customer view it without logging in. This is also useful for leads.
After you send the proposal, a lead/customer can open it and take actions such as accepting, declining, or making comments. The creator of the proposal and the assigned sales agent will receive notifications in the CRM and via email when the customer comments or accepts/declines the proposal.
How do you convert a proposal to an invoice or estimate in our CRM system? #
How do you convert a proposal to an invoice or estimate in our CRM system? #
- Navigate to the table and select the desired proposal.
- On the right side of the screen, a “Convert” button will appear. Click on this button.
- A menu will appear, prompting you to choose between “Estimate” or “Invoice.”
- Once you’ve made your selection, a popup will display with a preview of the information. Additionally, parsed items will be automatically inserted into the estimate or invoice.
- Review the information in the popup to ensure accuracy. If you’re satisfied with the result, click “Save.”
- After the conversion, the proposal will be automatically marked as accepted if it is not already marked as such.
- Note: If the proposal is associated with a lead that has not been converted to a client, you must first convert the lead to a client. Afterward, return to the proposal and proceed with the conversion to an estimate or invoice.
How to create a proposal in Saptivo CRM?
From the main menu, navigate to Sales -> Proposals, and on the top left side, click the ‘Create Proposal’ button.
You can create a proposal for a lead or a customer.
- Choose ‘Related to Lead’ or ‘Customer.’
- Select the lead or customer it is related to. On the right side, the found information will be auto-filled, and you can adjust it according to your needs.
- Status – By default, the draft status will be auto-selected. Note that proposals with draft status are not visible to customers. The ‘Open’ status means that it is open for the customer to take actions, e.g., accept or decline the proposal.
- Open Till – The date when the proposal will stay open, and the user can take actions (Accept/Decline). Go to Setup -> Settings -> Finance -> Proposal to set ‘Proposal due after’ to auto-populate this field.
- Currency – When creating a proposal for a lead, you can add any currency you need. Otherwise, if you are creating a proposal for a customer, the system-based currency will be used, or the customer’s currency.
- Allow Comments – If this field is unchecked, the user won’t be able to comment on the proposal (e.g., negotiate with price, etc.).
Save the proposal to add proposal content.
Add Proposal Content:
You can add proposal content directly from the admin area while previewing the proposal.
After saving/creating the proposal, you will be redirected to the preview area where you can add content.
By default, the proposal content will include only a merge field {proposal_items}. This merge field will display the proposal items, for example, in PDF format or when a customer is viewing the proposal in the HTML area.
If you wish to include additional content, simply click in the editor and start typing.
The proposal content is automatically saved, eliminating the need for manual saving. If necessary, you can utilize the shortcut CTRL+S.
Merge Fields:
To avoid duplicating content, you can utilize the merge fields feature by clicking on the ‘Available Merge Fields’ link. When you need to create a new proposal with similar content, you can simply copy an existing one.
“Copy Proposal:
To duplicate the proposal, click on ‘More’ and then select ‘Copy.